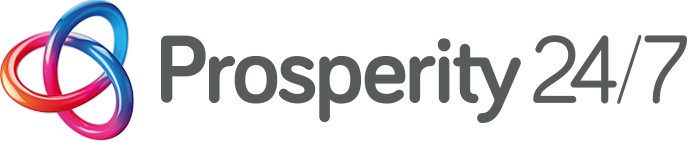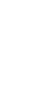Just a very brief technical post to help anyone utilising BPOS and going through the Microsoft led transition to Office 365. We ourselves had mixed results, some staff upgraded seamlessly whilst others have had a frustrating time, anyway, this post details a slightly modified Microsoft article to help anyone that is having problems primarily with the following error message when they are trying to connect post transition from Outlook “An encrypted connection to your mail server is not available”. First things first (obvious I know) – Please, please, please ensure that you (or your users as the case may be) have logged on to the Microsoft Office 365 Portal available at https://portal.microsoftonline.com to verify that your credentials are working correctly and that you have the right username and password configured. Once you have passed this simple challenge you can progress… So you have your credentials, whilst logged on to the Portal you need to verify some information, namely you must determine the mailbox server name and the proxy server URL. To do this, follow these steps:
- Sign in to the Office 365 portal.
- Click Outlook to open Microsoft Outlook Web App.
- In the upper-right corner of the page, click the Help icon(the question mark), and then click About.
- CRITICAL – On the About page, locate and then note the following items:
- Mailbox server name: This is the mailbox server name. Only the first 10 characters of the mailbox server name are required when you configure Outlook. For example, if the full name of the mailbox server is “SN2PRD0502CA006.namprd05.prod.outlook.com,” use “SN2PRD0502” together with “mailbox.outlook.com” when you configure Outlook. In this example, use “SN2PRD0502.mailbox.outlook.com” as the mailbox server name.
- Host name: This is the proxy server URL. This will look like “SN2PRD0502.outlook.com”
Once you have noted the two aforementioned items, you may continue to the creation of a new Outlook Profile: Manually configure Outlook to connect to Exchange Online. To do this, follow these steps:
- Click Start, click Control Panel, and then click Mail.
- Click Show Profiles and then click Add.
- Type a name for the profile, and then click OK.
- Click to select the Manually configure server settings or additional server types check box, and then click Next.
- Select Microsoft Exchange, and then click Next.
- In the Server box, type the mailbox server name that you noted in the step above detailed CRITICAL. Note This name should be the first 10 characters of mailbox server name together with “mailbox.outlook.com” suffix (without the quotation marks) e.g. “SN2PRD0502.mailbox.outlook.com”.
- Make sure that the Use Cached Exchange Mode option is selected.
- In the User Name box, type your user name (for example, firstname.lastname@yourdomain.com), and then click More Settings.
- Click the Connection tab.
- Make sure that the Connect to Microsoft Exchange using HTTP check box is selected, and then click Exchange Proxy Settings.
- In the Use this URL to connect to my proxy server for Exchange box, type the proxy server URL that you noted in step detailed CRITICAL above, e.g. “SN2PRD0502.outlook.com” (without the quotation marks).
- Make sure that the Only connect to proxy servers that have this principal name in their certificate check box is selected, and then type msstd:outlook.com.
- Click to select the On fast networks, connect using HTTP first, then connect using TCP/IP check box, and then click to select the On slow networks, connect using HTTP first, then connect using TCP/IP check box.
- Under Proxy authentication settings, select Basic Authentication.
- Click OK two times.
- Click Check Names. When the server name and the user name are displayed with an underline, click Next.
- Click Finish.
You should now have an underlined username ‘at last’ which will enable you to synchronise your e-mail once you complete the remaining on screen activities, when your e-mails start to download we would recommend that this is a suitable point for a lovely cup of tea… The original posting from Microsoft can be found here: http://support.microsoft.com/kb/2404385 – It also contains a very useful ‘remote connectivity advisor’ tool which can be used in a range of online / Exchange scenarios – good luck!